Traditionally, there have been two ways of providing a roadmap to guide you through this maze of features. One approach uses two or three tiny 2 × 3-inch black-and-white line drawings or photos impaled with dozens of callouts labeled with cross-references to the actual pages in the book that tell you what these components do. You’ll find this tactic used in the pocket-sized manual Canon provides with the Rebel T3, and most of the other third-party guidebooks as well. Deciphering one of these miniature camera layouts is a lot like being presented with a world globe when what you really want to know is how to find the capital of Belgium.
I originated a more useful approach in my field guides, providing you, instead of a satellite view, a street-level map that includes close-up full-color photos of the camera from several angles (see Figure 3.1), with a smaller number of labels clearly pointing to each individual feature. And, I don’t force you to flip back and forth among dozens of pages to find out what a particular component does. Each photo is accompanied by a brief description that summarizes the control, so you can begin using it right away. Only when a particular feature deserves a lengthy explanation do I direct you to a more detailed write-up later in the book.
Figure 3.1.

So, if you’re wondering what the depth-of-field preview does (or how you can turn the SET button into a depth-of-field button, because the T3 lacks a traditional DOF control), I’ll tell you up front, rather than have you flip to Page 1,282. This book is not a scavenger hunt. But after I explain how to use the ISO button to change the sensitivity of the T3, I will provide a cross-reference to a longer explanation later in the book that clarifies noise reduction, ISO, and its effects on exposure. I think this kind of organization works best for a camera as sophisticated as the Rebel T3.
By the time you finish this chapter, you’ll have a basic understanding of every control and what it does. I’m not going to delve into menu functions here—you’ll find a discussion of your Set-up, Shooting, and Playback menu options in Chapters 8 and 9. Everything here is devoted to the button pusher and dial twirler in you.
When we picture a given camera, we always imagine the front view. That’s the view that your subjects see as you snap away, and the aspect that’s shown in product publicity and on the box. The frontal angle is, for all intents and purposes, the “face” of a camera like the Rebel T3. But, not surprisingly, most of the “business” of operating the camera happens behind it, where the photographer resides. The front of the T3 actually has very few controls and features to worry about. Six of them are readily visible in Figures 3.1 and 3.2:
- DC power port. You’ll find an opening to connect the cable from the DC power pack under this small rubber door in the side of the camera.
- Hand grip. This provides a comfortable hand-hold, and also contains the T3’s battery.
- Shutter release. Angled on top of the hand grip is the shutter release button. Press this button down halfway to lock exposure and focus (in One-Shot mode and AI Focus with nonmoving subjects). The T3 assumes that when you tap or depress the shutter release, you are ready to take a picture, so the release can be tapped to activate the exposure meter or to exit from most menus.
- Main Dial. This dial is used to change shooting settings. When settings are available in pairs (such as shutter speed/aperture), this dial will be used to make one type of setting, such as shutter speed. The other setting, say, the aperture, is made using an alternate control, such as spinning the Main Dial while holding down an additional button like the exposure compensation button (which resides conveniently under the thumb on the back of the camera).
Figure 3.2.
- Red-eye reduction/self-timer lamp. This LED provides a blip of light shortly before a flash exposure to cause the subjects’ pupils to close down, reducing the effect of red-eye reflections off their retinas. When using the self-timer, this lamp also flashes to mark the countdown until the photo is taken.
- Microphone. This is a monaural (non-stereo) microphone for recording the audio track of your HDTV movies.
- Lens autofocus/manual switch. Canon autofocus lenses have a switch to allow changing between automatic focus and manual focus.
- Lens image stabilization switch. With IS lenses, this switch is used to turn image stabilization on and off.
- Lens release button. Press and hold this button to unlock the lens so you can rotate the lens to remove it from the camera.
Figure 3.3.
Figure 3.4. Pressing the Flash button (upper right, which has an arrow/lightning bolt symbol) pops up the built-in flash unit and starts the charging process.
- Pop-up flash. The internal flash unit pops up automatically when needed when using Basic Zone Full Auto, Portrait, Close-up, and Night Portrait modes (and is disabled when using Auto-No Flash, Landscape, and Sports modes). The flash can be popped up manually when using Creative Auto, and any of the Creative Zone modes (A-DEP, P, Tv, Av, or M). (See Figure 3.4.)
- Flash button. This button, located on top of the camera, but mentioned here, releases the built-in flash in Creative Zone and Creative Auto modes so it can flip up and start the charging process (see Figure 3.4, upper right). If you decide you do not want to use the flash, you can turn it off by pressing the flash head back down. This button can be reprogrammed to produce the ISO screen using Custom Function C.Fn IV-09. If you redefine this button, you can still raise the built-in flash using the Quick Control screen, described later in this chapter.
Figure 3.5.

The three connectors, shown in Figure 3.6, are as follows:
- Remote control terminal. You can plug various Canon remote release switches, timers, and wireless controllers into this connector.
Figure 3.6.
- USB /Video out port. Plug in the USB cable furnished with your Rebel T3 and connect the other end to a USB port in your computer to transfer photos. Or, connect the AV cable and connect your camera to a television to view your photos on a large screen. Note that some previous Rebel models used two separate ports with different connectors for this pair of functions. They were combined to make room for the HDMI port.
- HDMI port. Use a Type C HDMI cable (not included in the box with your camera) to direct the video and audio output of the T3 to a high-definition television (HDTV) or HD monitor.
The Canon EOS Rebel T3’s Business End
The back panel of the Rebel T3 (see Figure 3.7) bristles with more than a dozen different controls, buttons, and knobs. That might seem like a lot of controls to learn, but you’ll find, as I noted earlier, that it’s a lot easier to press a dedicated button and spin a dial than to jump to a menu every time you want to change a setting.Figure 3.7.

- Viewfinder eyepiece. You can frame your composition by peering into the viewfinder. It’s surrounded by a soft rubber frame that seals out extraneous light when pressing your eye tightly up to the viewfinder, and it also protects your eyeglass lenses (if worn) from scratching.
- Viewfinder window. Peer through this to view and frame your subject. If you’re shooting a picture under bright lighting conditions with the camera mounted on a tripod, or you are otherwise not looking through the viewfinder during the exposure, it’s a good idea to cover up this window (I use my hand).
- Diopter wheel. Use this to provide optical correction in the viewfinder. While your contact lenses or glasses may provide sufficient correction, some glasses wearers want to shoot without them, so the built-in diopter adjustment, which can be varied from –2.5 to +0.5 correction is useful. Press the shutter release halfway to illuminate the indicators in the viewfinder, then rotate the diopter adjustment wheel next to the viewfinder while looking through the viewfinder until the indicators appear sharp. Canon also offers 10 different Dioptric Adjustment Lens Series E correction lenses for additional correction. I recommend using these “permanent” add-ons only if you are the only person using your T3.
- LCD. This is the 2.7-inch display that shows your Live View preview, displays a shot for image review after the picture is taken, shows the shooting settings display before the photo is snapped, and all the menus used by the Rebel T3.
- MENU button. Summons/exits the menu displayed on the rear LCD of the T3. When you’re working with submenus, this button also serves to exit a submenu and return to the main menu.
- DISP. button. When pressed repeatedly, changes the amount of picture information displayed. In playback mode, pressing the DISP. button cycles among basic display of the image; a detailed display with a thumbnail of the image, shooting parameters, and a brightness histogram; and a display with less detail but with separate histograms for brightness, red, green, and blue channels. (I’ll show you what these look like later in the chapter.) When setting Picture Styles, the DISP. button is used to select a highlighted Picture Style for modification. In Live View mode, the DISP. button adjusts the amount of information overlaid on the live image that appears on the LCD screen. When the camera is connected to a printer, you can trim an image; in direct printing mode, the DISP. button selects the orientation.
- Live View/Movie button. Press this button, marked with a red dot to its left, to activate/deactivate Live View. To shoot movies, turn the Mode Dial to the Movie position, and then press this button to start/stop video/audio recording.
- Cross keys. This array of four-directional keys provides left/right/up/down movement to navigate menus, and is used to cycle among various options (usually with the left/right buttons) and to choose amounts (with the up/down buttons). The four cross keys also have secondary functions to adjust ISO, white balance, autofocus mode, and drive mode (I’ll describe these separately).
- SET button. Located in the center of the cross key cluster, this button is used to confirm a selection or activate a feature. Because the T3 does not have a dedicated depth-of-field preview button, you might want to redefine the SET button to perform this function, using Custom Function C.Fn IV-08, choice: 5. The DOF preview stops down the lens to the aperture that will be used to take the picture, so you can see in the viewfinder how much of the image is in focus. The view grows dimmer as the aperture is reduced.
Figure 3.8.
- Quick Control/Direct print button. This button activates the Quick Control screen (described later in this chapter), which allows you to set image recording quality and switch between single shot and self-timer/remote settings, including Ambience options, when using Basic Zone exposure modes, and to set a full range of controls when using Creative Zone exposure modes. The button can also be used when the T3 is connected to a printer or personal computer to initiate transfer.
- Aperture value (AV)/Exposure compensation button. When using manual exposure mode, hold down this button and rotate the Main Dial to specify a lens aperture; rotate the Main Dial alone to choose the shutter speed. In other Creative Zone exposure modes—Aperture-priority (Av), Shutter-priority (Tv), or Program (P)—hold down this button and rotate the Main Dial to the right to add exposure compensation (EV) to an image (making it brighter), or rotate to the left to subtract EV and make the image darker. When you’re reviewing an image you’ve already taken, this control functions as an Erase button. Press to erase the image shown on the LCD. A menu will pop up displaying Cancel and Erase choices. Use the left/right cross keys to select one of these actions, then press the SET button to activate your choice.
- Playback button. Displays the last picture taken. Thereafter, you can move back and forth among the available images by pressing the left/right cross keys to advance or reverse one image at a time, or the Main Dial, to jump forward or back using the jump method you’ve selected. (See the section below for more on jumping.) To quit playback, press this button again. The T3 also exits playback mode automatically when you press the shutter button (so you’ll never be prevented from taking a picture on the spur of the moment because you happened to be viewing an image).
- AE/FE (Autoexposure/Flash exposure) lock/Thumbnail Index/Zoom Out button. This button, which has a * label above it, has several functions, which differ depending on the AF point and metering mode.
In shooting mode, it locks the exposure or flash exposure that the camera sets when you partially depress the shutter button. In Evaluative exposure mode, exposure is locked at the AF point that achieved focus. In Partial, Spot, or Center-weighted modes, exposure is locked at the AF center point. The exposure lock indication (*) appears in the viewfinder and on the shooting settings display. If you want to recalculate exposure with the shutter button still partially depressed, press the * button again. The exposure will be unlocked when you release the shutter button or take the picture. To retain the exposure lock for subsequent photos, keep the * button pressed while shooting.
When using flash, pressing the * button fires an extra pre-flash that allows the unit to calculate and lock exposure prior to taking the picture. The characters FEL will appear momentarily in the viewfinder, and the exposure lock indication and a flash indicator appear. (See the description of the viewfinder display later in this chapter.)
In playback mode, press this button to switch from single-image display to nine-image thumbnail index. (See Figure 3.9.) Move highlighting among the thumbnails with the cross keys or Main Dial. To view a highlighted image, press the Zoom In button.
Figure 3.9. The Thumbnail Index/ Zoom Out button changes the playback display from single image to four or nine thumbnails.
In playback mode, when an image is zoomed in, press this button to zoom out.
- AF point selection/Zoom In button. In shooting mode, this button activates autofocus point selection. In playback mode, if you’re viewing a single image, this button zooms in on the image that’s displayed. If thumbnail indexes are shown, pressing this button switches from nine thumbnails to four thumbnails, or from four thumbnails to a full-screen view of a highlighted image.
- ISO sensitivity. The up cross key also serves to set the ISO sensitivity. Press this WB button when using one of the Creative Zone modes (A-DEP, M, Av, Tv, or P) to produce the ISO screen. Then, use the left/right cross keys to select an ISO setting, and press SET to confirm.
- White balance. The down cross key also serves to access the white balance function. Press this WB button when using one of the Creative Zone modes (A-DEP, M, Av, Tv, or P) to produce the White Balance screen. Then, use the left/right cross keys to select a white balance, and press SET to confirm.
- AF mode. Press the right cross key when using a Creative Zone mode to produce a screen that allows choosing autofocus mode from among One-Shot, AI Focus, and AI Servo. Press repeatedly until the focus mode you want is selected. Then press SET to confirm your focus mode.
- Drive mode. Press the left cross key to produce a screen that allows choosing a drive mode, in both Creative Zone and Basic Zone modes. Then press the right cross key to select the 10-second self-timer (which also can be used with the optional IR remote controls), 2-second self-timer, or Self-timer: Continuous, which allows you to specify a number of shots to be taken (from 2 to 10) with the up/down keys. Press SET to confirm your choice.
- Memory card access lamp. When lit or blinking, this lamp indicates that the memory card is being accessed.
Jumping Around
When a photo you’ve taken is displayed on the color LCD, you can change the method used to jump with the Main Dial. To select a Jump method, when viewing a single fullscreen image during playback, press the up cross key. An overlay appears that allows you to choose the method. (See Figure 3.10.)Figure 3.10. Choose a Jump method by pressing the up cross key while viewing an image.

You can choose a Jump method using the Playback 2 menu. The advantage of using the menu is that you can set both the number of images to jump and the type of jump. The Jump feature allows you to leap forward and backward among the images on your memory card using the increment/method you have chosen by rotating the Main Dial. The Jump method is shown briefly on the screen as you leap ahead to the next image displayed. Your options are as follows:
- 1 image. Rotating the Main Dial one click jumps forward or back one image.
- 10 images. Rotating the Main Dial one click jumps forward or back ten images.
- 100 images. Rotating the Main Dial one click jumps forward or back one hundred images.
- Date. Rotating the Main Dial one click jumps forward or back to the first image taken on the next or previous calendar date.
- Folder. Rotating the Main Dial one click jumps to the next folder on your memory card.
- Display Movies only Tells the T3 to jump only among movie images when using a card that contains both video clips and still images. This option is useful when you prefer to view only one kind of file.
- Display Stills only. Specifies jumping only between still images when using a card that has both video clips and still images.
- Display by image rating. You can rate a particular movie or still photo by applying from one to five stars, using the Rating menu entry in the Playback 2 menu. This Jump choice allows you to select a rating rank, and then jump among photos with that rating applied.
Going Topside
The top surface of the Canon EOS Rebel T3 has a few frequently accessed controls of its own. The key controls, shown inFigure 3.11, are as follows:- Mode Dial. Rotate this dial to switch among Basic Zone, Creative Zone, and Movie modes.
Figure 3.11.
- Sensor focal plane. Precision macro and scientific photography sometimes requires knowing exactly where the focal plane of the sensor is. The symbol on the top side of the camera, to the left of the viewfinder, marks that plane.
- Flash accessory/hot shoe. Slide an electronic flash into this mount when you need a more powerful Speedlite. A dedicated flash unit, like those from Canon, can use the multiple contact points shown to communicate exposure, zoom setting, white balance information, and other data between the flash and the camera.
- Main Dial. This dial is used to make many shooting settings. When settings come in pairs (such as shutter speed/aperture in manual shooting mode), the Main Dial is used for one (for example, shutter speed), while some other control, such as the AV button+Main Dial (when shooting in manual exposure mode) is used for the other (aperture).
- Shutter release button. Partially depress this button to lock in exposure and focus. Press all the way to take the picture. Tapping the shutter release when the camera has turned off the autoexposure and autofocus mechanisms reactivates both. When a review image is displayed on the back-panel color LCD, tapping this button removes the image from the display and reactivates the autoexposure and autofocus mechanisms.
- On/Off switch. Flip forward to turn the Rebel T3 on, and back to turn it off again.
- Flash button. I described this button earlier in the chapter, along with the pop-up flash. As I noted, pressing this button releases the built-in flash in Creative Zone and Creative Auto modes. If you decide you do not want to use the flash, you can turn it off by pressing the flash head back down. This button can be reprogrammed to produce the ISO screen using Custom Function C.Fn. IV-09. If you redefine this button, you can still raise the built-in flash using the Quick Control screen, described later in this chapter.
Underneath Your Rebel T3
There’s not a lot going on with the bottom panel of your Rebel T3. You’ll find a tripod socket, which secures the camera to a tripod, and the access door that opens to allow inserting/removing both the battery and a memory card. Note that certain tripod heads may keep you from opening this door, so it’s a good idea to plan ahead and insert a fresh memory card and/or battery that might be needed. Figure 3.12 shows the underside view of the camera.Figure 3.12.

Lens Components
The typical lens, like the ones shown in Figures 3.13 and 3.14, has seven or eight common features. Not every component appears on every lens. The 18-55mm lens on the left, for example, lacks the distance scale and distance indicator that the 17-85mm lens on the right has. Lenses that lack image stabilization will not have a stabilization switch.- Filter thread. Lenses have a thread on the front for attaching filters and other addons. Some also use this thread for attaching a lens hood (you screw on the filter first, and then attach the hood to the screw thread on the front of the filter).
- Lens hood bayonet. This is used to mount the lens hood for lenses that don’t use screw-mount hoods (the majority).
- Zoom ring. Turn this ring to change the zoom setting.
- Zoom scale. These markings on the lens show the current focal length selected.
- Focus ring. This is the ring you turn when you manually focus the lens.
Figure 3.13.
Figure 3.14.
- Distance scale. This is a readout that rotates in unison with the lens’s focus mechanism to show the distance at which the lens has been focused. It’s a useful indicator for double-checking autofocus, roughly evaluating depth-of-field, and for setting manual focus guesstimates.
- Autofocus/Manual switch. Allows you to change from automatic focus to manual focus.
- Image stabilization switch. Lenses with IS include a separate switch for adjusting the stabilization feature.
- Electrical contacts. On the back of the lens (see Figure 3.14) are electrical contacts that the camera uses to communicate focus, aperture setting, and other information.
- Lens mount. This mount is used to attach the lens to a matching bayonet on the camera body.
LCD Panel Readouts
The Rebel T3 does not have a monochrome status LCD like the one found on the top panel of the mid- and upper-level EOS cameras, such as the 60D and 5D Mark II. Nor does it have such a monochrome panel underneath the color LCD on the back, as the original Digital Rebel and Rebel XT did. Lacking this auxiliary information display, the T3 uses the generously expansive 2.7-inch color LCD to show you everything you need to see, from images to a collection of informational data displays. Here’s an overview of these displays, and how to access them:- Image playback displays. When the T3 shows you a picture for review, you can select from among four different information overlays. To switch among them, press the DISP. button while the image is on the screen. The LCD will cycle among the single-image display (Figure 3.15); single-image display with recording quality (Figure 3.16); histogram display, which shows basic shooting information as well as a brightness histogram at bottom right, with individual histograms for the red, green, and blue channels above (Figure 3.17); and a complete shooting information display (Figure 3.18), which includes most of the relevant shooting settings, plus a brightness histogram.
Figure 3.15. 3.16, 3.17, 3.18 Image playback displays include single image, single image with recording quality, histogram, and shooting information.
- Shooting settings display. While you are taking pictures in a Creative Zone mode, this screen will be shown, with information like that in Figure 3.19. Not all of the data pictured will be seen at one time; only the settings that are appropriate for the current shooting mode will be displayed. I’ll explain how to make and use each of these settings later in this book. You can turn this display off by pressing the DISP. button, and restore it again by pressing the DISP. button a second time. When the shooting settings display is active, you can return to it when there is a menu screen or image review on the LCD by tapping the shutter release button. If you want to make adjustments, press the Quick Control button to activate the Quick Control screen, and use the cross keys to navigate to the setting you want to change. With Creative Zone modes, you can change any of the settings visible in the Quick Control screen, including the Flash Up function, which raises the built-in flash. (You may need to use this option if you’ve redefined the Flash button to function as an ISO settings button instead.)
Figure 3.19. Shooting settings display.
- Camera function settings. When any menu is displayed, you can switch to the Camera Functions settings screen by pressing the DISP. button. A screen like the one shown in Figure 3.20 will appear, with key camera function settings arrayed
Figure 3.20. Camera functions display.
Looking Inside the Viewfinder
Much of the important shooting status information is shown inside the viewfinder of the Rebel T3. As with the displays shown on the color LCD, not all of this information will be shown at any one time. Figure 3.21 shows what you can expect to see. These readouts include:- Autofocus zones. Shows the nine areas used by the T3 to focus. The camera can select the appropriate focus zone for you, or you can manually select one or all of the zones
- Autoexposure lock. Shows that exposure has been locked. This icon also appears when an automatic exposure bracketing sequence is in process.
- Flash ready indicator. This icon appears when the flash is fully charged. It also shows when the flash exposure lock has been applied for an inappropriate exposure value.
- Flash status indicator. Appears along with the flash-ready indicator: The H is shown when high-speed (focal plane) flash sync is being used. The * appears when flash exposure lock or a flash exposure bracketing sequence is underway.
Figure 3.21.
- Flash exposure compensation. Appears when flash EV changes have been made.
- Shutter speed/aperture readouts. Most of the time, these readouts show the current shutter speed and aperture. This pair can also warn you of memory card conditions (full, error, or missing), ISO speed, flash exposure lock, and a buSY indicator when the camera is busy doing other things (including flash recycling).
- Exposure level indicator. This scale shows the current exposure level, with the bottom indicator centered when the exposure is correct as metered. The indicator may also move to the left or right to indicate under- or overexposure (respectively). The scale is also used to show the amount of EV and flash EV adjustments, the number of stops covered by the current automatic exposure bracketing range, and is used as a red-eye reduction lamp indicator.
- ISO sensitivity. This useful indicator shows the current ISO setting value. Those who have accidentally taken dozens of shots under bright sunlight at ISO 1600 because they forgot to change the setting back after some indoor shooting will treasure this addition.
- B/W indicator. Illuminates when the Monochrome Picture Style is being used. There’s no way to restore color when you’re shooting JPEGs without RAW, so this indicator is another valuable warning.
- White balance correction. Shows that white balance has been tweaked.
- Maximum burst available. Changes to a number to indicate the number of frames that can be taken in continuous mode using the current settings.
- Focus confirmation. This green dot appears when the subject covered by the active autofocus zone is in sharp focus.
- Highlight Tone Priority. Displayed when this highlight detail-boosting feature is turned on.




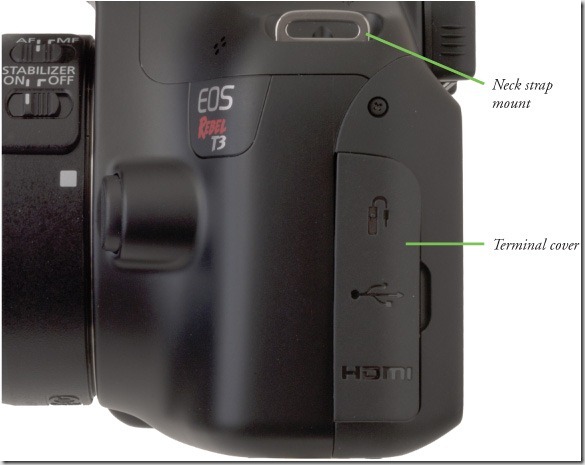
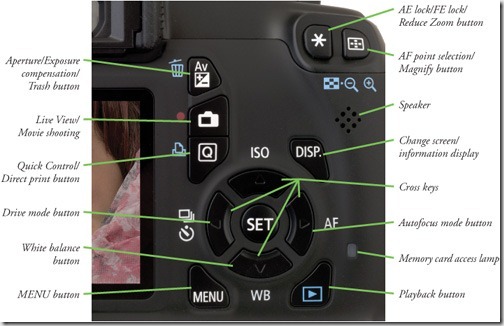








0 comments:
Post a Comment